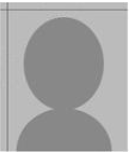Exchange Student Program under Agreement with Partner Universities
(EAP program)
(EAP program)
Application Tips
Your T-cens Application Number is Very Important.
SAMPLE 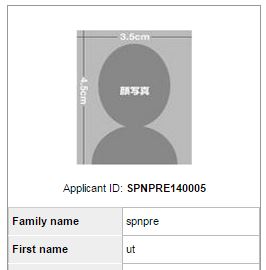
|
The T-cens application number is located under your photograph on the left side of your T-cens home page. For example, the T-cens application number of this sample case is ISPNPRE16F0000001. |
- Download the necessary formats as listed on the page.
- Fill in each file and save it on your computer.
- Click the Upload tab. Choose the type of file to upload and specify your file.
By pressing the UPLOAD button, you can submit the files online. - Your photo should have been taken within the 3 months prior to the application.
- The file size must be no more than 500 kB.
- Frame the subject showing their full face, frontal view, with eyes open.
- Photograph the subject against a plain white or off-white background (preferably).
- Use the '.jpg' file extension.
- File Names and File Extension
T-cens checks the names of uploaded files and rejects files with unregistered names.
- Match the file names with files at Uploaded File Name under Documents Uploaded.
- It is not necessary to add file extensions to your file names as T-cens automatically adds the extension if needed.
- Confirm the name of the file to upload.
- Convert your academic transcript into PDF format and save it as ACADEMIC_TRANSCRIPT.
- Go to the FileUpload page and specify the file type. Click the button and select ACADEMIC_TRANSCRIPT on your computer.
- [Example]
Suppose T-cens specifies the name of your academic transcript file as ACADEMIC_TRANSCRIPT.pdf. - File size limit: 2 MB
Each uploaded file must be no more than 2 MB.
- PDF reader
If you do not have a PDF reader application, you can download Adobe Reader here: http://www.adobe.com/products/reader/ -
PDF conversion
All scanned documents to be uploaded, (e.g., academic transcript and certificate of degree) should be in PDF format. If your documents are in another format such as JPG and TIFF, convert them to the PDF format. Free software supporting such conversion is available at the following sites.
Bullzip PDF Printer
http://www.bullzip.com/products/pdf/info.php
CutePDF Writer
http://www.cutepdf.com/ - File replacement
You can simply upload new files to replace old ones.
Note that you will not be able to upload new files once you click the COMPLETE button in "Submit" page. Please contact your ICT Admission Desk if you want to replace your files after pressing the COMPLETE button.
1. T-cens Enquiry Form
- For any enquiries after registering in T-cens, please
contact us by clicking on the Contact us button
2. Email
Please always preface your subject line with [Univ. of Tokyo_Your Application No.].
We have many applicants, so it is impossible for us to identify you by name only. If you are already in the process of applying online, follow the simple instruction below whenever you send email to us.
For example, if your T-cens application number is SPNPRE140005 and your mail concerns "Supervising professor", please write on the subject line: [Univ. of Tokyo_SPNPRE140005] Supervising professort]
3.Regular Postal Mail
In case you need to send us a regular postal mail, please write your Application ID number clearly on the envelope in addition to your name and return postal address.
When using the Japanese postal system, inclusion of a return address is standard to minimize the risk of non-delivery.
How to Apply Through T-cens (STEP1)
| Before starting your application |
Guidance Information |
Guidance Information provides information about your application. Read the Guidance Information carefully before you start your application. | |
|---|---|---|---|
Recommended computer environment |
T-cens recommended computer settings. | ||
| T-cens account |
Create your T-cens account. Message Board |
||
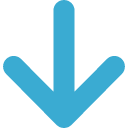
|
|
Please complete the following online processes: Web Forms and File Upload. |
|
|---|---|---|
Web Form |
Click the Form tabs and fill out the web form. Before you switch to a different page, save the entries by pressing the SAVE button. | |
File Upload |
Click the 'File Upload' tab.
File Upload | |
Head-and-Shoulders Photo (STEP1)
| ||
Tips to successfully upload files | ||
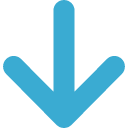
(Online Submission) |
APPLICATION FORM1 (AF1) |
Click the icon, and a formatted pdf application form, APPLICATION FORM 1 (AF1), is automatically generated based your entries on the 'Apply' page. Review this pdf. (The Professor Name and the Study Plan will be automatically filled after you proceed to Supervising Professor page and fill out the form there.) |
Checklist for Registration |
Go through the Checklist to review the progress of your online application. | |
COMPLETE button |
Press the button and submit your application online. |
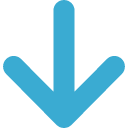
(Supervising Professor) |
Submit a request | Choose your desired supervising professor from the list. Then, write your topic and the study plan, and send the inquiry. |
Accepted or Declined |
When you are accepted from a professor (or if you already have an acceptance), press "Accepted". If you are declined, press "Declined" and repeat the inquiring process until you are accepted. |