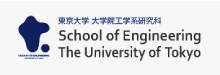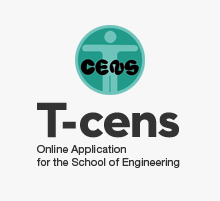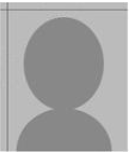Online Application for Exchange Student Program under Agreement with Partner Universities (EAP program)
Application Tips
How to Apply Through T-cens
| Before starting your application |
Guidance Information |
Guidance Information provides information about your application. Read the Guidance Information carefully before you start your application. | |
|---|---|---|---|
Recommended computer environment |
T-cens recommended computer settings. | ||
| T-cens account |
Create your T-cens account. Message Board |
||
|
|
Please complete the following online processes: Web Forms and File Upload. |
|
|---|---|---|
Web Form |
Click the Form tabs and fill out the web form. Before you switch to a different page, save the entries by pressing the SAVE button. | |
File Upload |
Click the 'File Upload' tab.
File Upload
| |
Head-and-Shoulders Photo
| ||
Tips to successfully upload files
| ||
(Online Submission) |
APPLICATION FORM1 (AF1) |
Click the icon, and a formatted pdf application form, APPLICATION FORM 1 (AF1), is automatically generated based your entries on the 'Apply' page. Review this pdf. (The Professor Name and the Study Plan will be automatically filled after you proceed to Supervising Professor page and fill out the form there.) |
Checklist for Registration |
Go through the Checklist to review the progress of your online application. | |
COMPLETE button |
Press the button and submit your application online. |
(Supervising Professor) |
Submit a request | Choose your desired supervising professor from the list. Then, write your topic and the study plan, and send the inquiry. |
Accepted or Declined |
When you are accepted from a professor (or if you already have an acceptance), press "Accepted". If you are declined, press "Declined" and repeat the inquiring process until you are accepted. |